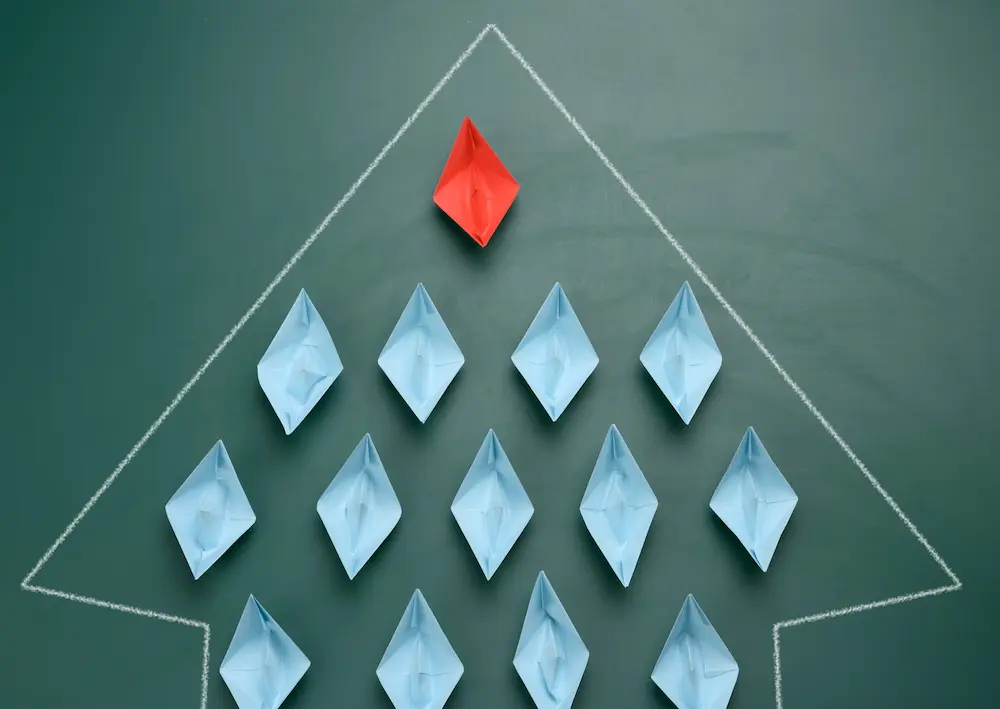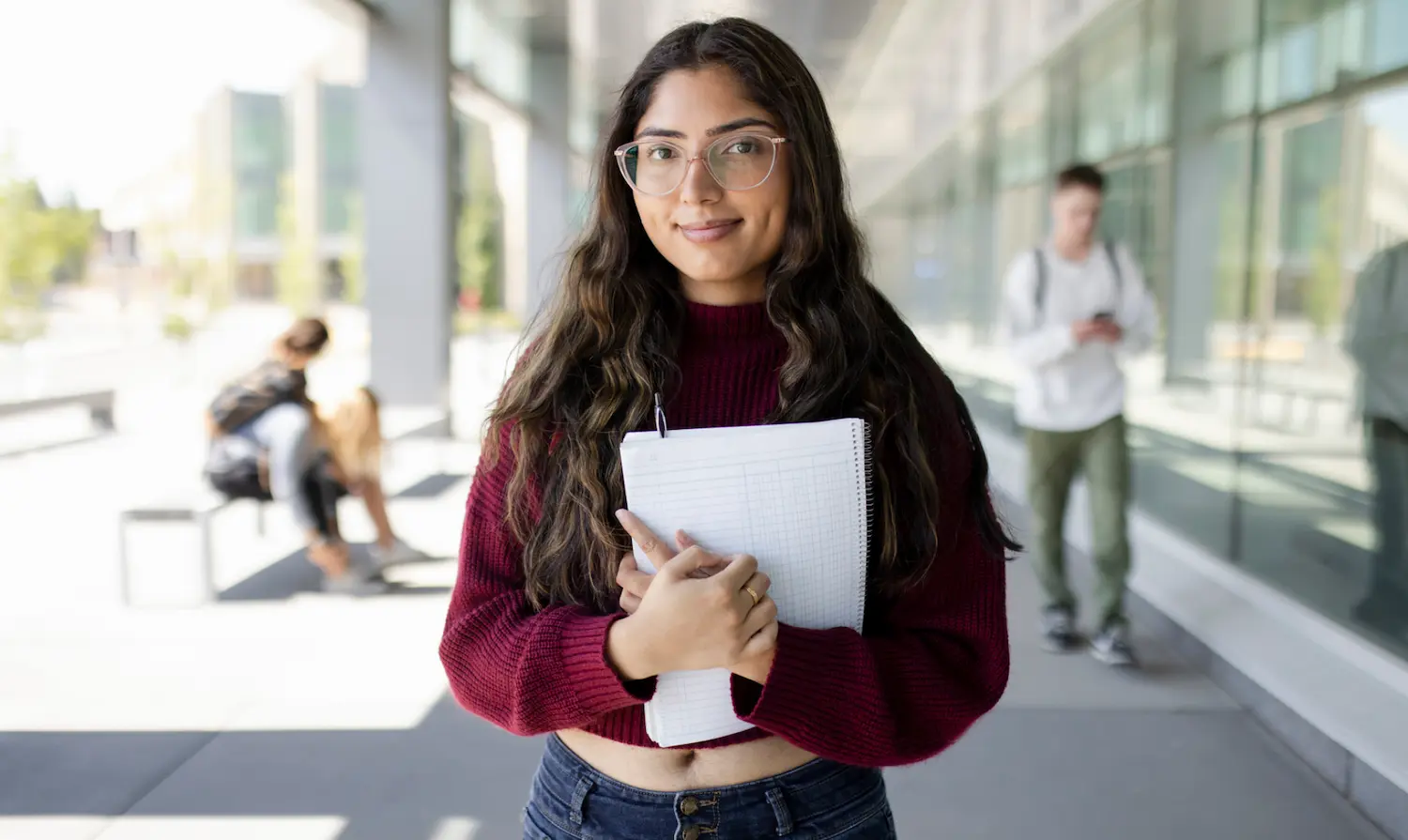As remote work grew rapidly in 2020, so did the use of video conferencing platforms like Zoom, which became an essential tool for holding meetings and general workplace connection.
Just a couple of weeks into 2020, as the lockdowns and quarantines began, the number of daily Zoom meeting participants soared to 200 million, according to a memo from the company’s CEO, Eric Yuan. As the platform continues to play a prominent role in daily communication, it could be highly beneficial to brush up on your Zoom skills so you can host and coordinate meetings like a pro moving forward.
Here are a couple of ways you can accomplish this.
Customize Your Default Settings
Zoom has built out its features to include dozens of different settings. Each option eases communication and allows the technology to fit your needs.
Make the most of Zoom’s options by customizing your default settings. By selecting defaults ahead of time, you ensure that you host and participate professionally and without error.
Some recommended options are:
Joining meetings muted and without audio so you can turn on when ready and match other participants’ video settings (Settings > Video & Audio Sections > Turn Off Upon Entering).
Turning on the “Touch Up Appearance” which increases the video quality and makes you look clearer and refreshed for all meetings (Settings > Video > Touch Up Appearance).
Selecting the “Hide Non-Video Participants” option to keep your Zoom screen focused on the most important parties, which is helpful for large group meetings (Settings > Video > Hide Non-Video Participants).
Selecting “None” under the “Background & Filter” option to always present yourself professionally upon entering a room (Settings > Background & Filter > None)
Choosing a preferred location to store Zoom recordings that are easily accessible, rather than the Zoom default, which can be hard to locate (Settings > Recording > Store)
Turning on “Always Display Names” to never worry about forgetting or mispronouncing a participant’s name (Settings > Video > Always Display Names)
Set Your Security Measures
While Zoom experienced massive growth in 2020, it also had to address major privacy and security issues in the process including “Zoombombing,” where uninvited guests would break in and disrupt meetings with hate speech and other offensive content.
To show how it has tried to rectify these problems in the ensuing months, Zoom sent out a company-wide letter in December 2020 that details some of its heightened security measures to protect rooms from unknown entrants. For example, as the host, you have security controls at your fingertips with a dedicated “Security” icon on the main interface to select security choices, confirm only the participants you want, and report unwanted users.
Features like the “Waiting Room” allow you to enter the room first, take a few moments to collect yourself, and welcome individuals when you’re ready. Further, rooms are password-protected via a “Meeting Passcode” or “Personal Meeting Passcode,” and Zoom locks these features depending on account type.
Be on top of the game by providing the passcode ahead of your meeting to participants. Avoid the awkward back-and-forth of “I’m locked out” by sharing the code directly in your calendar invite.
Learn the Main Shortcuts
You can work your audio, video, sharing, and recording in an instant by using keyboard shortcuts. This way, you can improve your Zoom skills, become a more proficient communicator, and never have to stare at your screen trying to find what you need.
Here are some of the most important shortcuts to remember for Mac and PC:
Start Recording: Cmd + Shift + R (Alt + R for PC)
Mute/Unmute: Shift + Cmd + A (Alt + A for PC)
Temporarily Unmute: Space (Alt + M for PC)
Enter/Exit Full Screen: Shift + Cmd + F (Alt + F for PC)
Raise/Lower Hand: Opt + Y (Alt + Y for PC)
Show/Hide Chat Panel: Shift + Cmd + H (Alt + H for PC)
Start/Stop Screen Sharing: Shift + Cmd + S (Alt + Shift + S for PC)
Start/Stop Video: Shift + Cmd + V (Alt + V for PC)
Always Record Your Sessions
You never know when you need to replay a particular conversation or share a meeting with team members. Recording all sessions is a great habit to set and Zoom makes it easy to record and alleviate the need for rapid notetaking. Start your discussion and click “Record” on the bottom menu bar (or find it within the “More” section).
You will need to ask for your participants’ permission before recording for legal purposes and to maintain professionalism. Do a quick ask at the beginning of the meeting or send an email beforehand to get a simple “yes” response.
Encourage Participation with Chats and Reactions
One of the most critical roles as a Zoom host is to encourage participation. However, virtual meetings can cause communication mishaps between participants who want to share an idea simultaneously. To alleviate this problem, you can guide your attendees to the “Reaction” and “Chat” functions.
The Reaction button on the bottom menu makes it easy for a participant to engage and praise their colleagues through the click of a button. Meanwhile, the Chat button allows attendees to share in-meeting notes and feedback quickly in a separate window so they won’t interrupt the conversation. Still, make sure to ask your attendees to keep messages short so they won’t distract those who are speaking.
Announce Yourself When Speaking
Zoom meetings are meant to bring your teams together to increase collaboration. But rooms can become overwhelming if there are dozens of participants in one meeting. The main Zoom screen will comfortably fit 16 people, while others are accessible by clicking through the different pages of Zoom faces. If you have more than 16 people present, ask each person to announce themselves before speaking.
Other participants can quickly locate the individual speaking, which can bring more of an in-person feeling to the proceedings. In addition, promote the “Raise Hand” feature (Participants > More > Raise Hand) when someone wants to participate in a group discussion.
Remember Lighting and Background
The final tip is not related to the Zoom software itself, but is just as important: Your background and lighting need to be as clear and professional as possible.
Your home has become your work office, children’s school, and more. This means that clutter is likely to accumulate and show up in your background. A couple of easy steps will have you looking like a Zoom expert:
Place yourself in front of an uncluttered background, such as a plain wall or tidy sofa area. A clean space means your attendees are not getting distracted by your home.
Put as much natural light in front of your face as possible. The light will make your video crisp and create a warming glow on your face.
If you don’t have a lot of natural light in your space, purchase a desk ring light to illuminate your face and increase video quality. You can also find lights that clip onto your laptop at major tech retailers.
The Bottom Line
As flexible and remote work becomes a more viable option for many companies, Zoom will likely continue to be essential to our daily professional lives. Studies show that a significant portion of the workforce needs more training in communication tools like Zoom, and you can lead by example. By customizing your preferences and integrating the tips above into your daily Zoom routine, you can improve your hosting skills and better ensure that your attendees participate and are engaged, recordings are organized, and meetings run smoothly.
About Great Place to Work®
Great Place to Work® is the Global Authority on Workplace Culture. We make it easy to survey your employees, uncover actionable insights and get recognized for your great company culture. Learn more about Great Place to Work Certification.